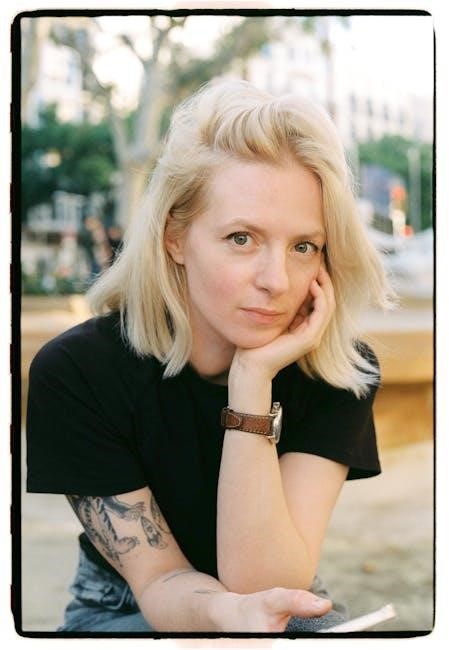Brother PT-M95 Manual: A Comprehensive Guide

The Brother PT-M95 label maker is a handy device for creating custom labels. This comprehensive guide provides users with essential information. It includes setup, usage, and troubleshooting. Access manuals, FAQs, and support resources for optimal performance.
The Brother PT-M95 is a user-friendly, handheld label maker designed for creating custom, self-adhesive labels with ease. Ideal for home, office, or small business use, it offers a simple and effective way to organize and personalize items. Its compact and lightweight design makes it highly portable, allowing users to create labels on the go.
Featuring a QWERTY keyboard and an easy-view display, the PT-M95 ensures effortless text input and review, minimizing errors and saving time. It supports Brother M Series tapes in 9mm and 12mm widths, available in various colors to suit diverse labeling needs. The label maker’s straightforward interface requires no complex training, making it accessible to users of all skill levels.
With the Brother PT-M95, you can print high-quality labels for organizing files, labeling containers, or creating personalized name tags. Its versatility and ease of use make it an indispensable tool for anyone seeking a quick and efficient labeling solution.
Key Features and Benefits of the PT-M95
The Brother PT-M95 label maker offers several key features and benefits that make it a valuable tool for various labeling tasks. Its user-friendly QWERTY keyboard ensures quick and accurate text input, while the easy-to-read display allows for convenient previewing of labels before printing, reducing errors and saving time.
One of the primary benefits of the PT-M95 is its portability. The compact and lightweight design makes it easy to carry and use in different locations. It is also compatible with Brother M Series tapes, which are available in various colors and widths, providing flexibility for diverse labeling needs.
The PT-M95 also boasts a Deco Mode for adding decorative patterns to labels, enhancing their visual appeal. Its ability to print two-line labels further increases its versatility, making it suitable for more detailed labeling requirements. Additionally, the label maker’s straightforward operation requires no extensive training, making it accessible to users of all skill levels. These features combine to make the Brother PT-M95 a reliable and efficient labeling solution for home, office, and small business use.
PT-M95 Specifications: A Detailed Overview
The Brother PT-M95 is a compact and efficient label printer designed for ease of use and portability. It employs thermal transfer print technology, producing monochrome labels with a maximum resolution of 203 x 203 DPI, ensuring clear and legible text. The print speed is approximately 7.5 millimeters per second.
This label maker supports Brother M Series tapes in widths of 9mm (0.35 inches) and 12mm (0.47 inches). Its QWERTY keyboard facilitates easy text input, and the LCD screen allows users to preview labels before printing. The PT-M95 includes features such as multiple type styles and Deco Mode patterns for creating visually appealing labels.
Weighing around 250 grams without batteries and tape, the PT-M95 is powered by AAA batteries or an optional AC adapter. It offers two-line printing capability and supports various symbols and pictographs. The device measures 150mm in depth. Its compact design and user-friendly interface make it suitable for home, office, and on-the-go labeling needs.
Compatible Tape Cassettes: Brother M Series
The Brother PT-M95 label maker is designed to function optimally with Brother M Series tape cassettes. These tapes are available in widths of 9mm (0.35 inches) and 12mm (0.47 inches). M Series tapes come in a variety of colors, providing options for different labeling needs. These cassettes ensure reliable performance and high-quality print results with the PT-M95.
Genuine Brother M tapes are recommended for use with this label maker to prevent damage and ensure longevity. Using non-genuine tapes may affect print quality and could potentially harm the device. M Series tapes are easy to install and replace, making the labeling process efficient and hassle-free.
These tapes are suitable for a wide range of applications, including home organization, office filing, and crafting projects. They offer strong adhesive properties, ensuring that labels remain securely attached to various surfaces. Always choose Brother M Series tapes for consistent and professional labeling results with your PT-M95 label maker. They can be purchased online or at many office supplies stores.
Power Supply: Batteries and Optional AC Adapter
The Brother PT-M95 label maker offers flexible power options to suit various user needs. It primarily operates on AAA batteries, providing portability and convenience for on-the-go labeling tasks. The device typically requires a set of AAA alkaline batteries (LR03) to function correctly. Ensure that the batteries are inserted properly, following the polarity markings inside the battery compartment.
For stationary use, an optional AC adapter can be used to power the PT-M95. This eliminates the need for batteries and ensures continuous operation, especially useful for large labeling projects. The AC adapter connects to the label maker via a dedicated socket, usually located on the top or side of the device.
When using the AC adapter, it is recommended to keep AAA alkaline batteries installed for memory backup. This ensures that settings and data are preserved even when the AC adapter is disconnected. Always use the specified voltage and a suggested AC adapter to prevent damage.
Initial Setup: Language and Measurement Units
The initial setup of the Brother PT-M95 label maker involves configuring essential settings. These include language selection and specifying measurement units. Proper configuration ensures ease of use and accurate label creation.
Upon turning on the label maker for the first time, users are prompted to select a language. The PT-M95 typically offers multiple language options. This allows users to navigate the device’s interface in their preferred language. Use the cursor keys to scroll through the available languages. Then press the Enter key to confirm the selection.
Next, users need to set the unit of measurement. The PT-M95 usually supports both metric (millimeters) and imperial (inches) units. Choose the appropriate unit based on your regional preference or specific labeling requirements. Navigate to the measurement unit setting using the cursor keys. Then select your preferred unit and press Enter to save the setting.
These initial settings are crucial for a smooth and personalized experience. Taking the time to configure them correctly ensures that the label maker is ready for use.
Entering Text and Characters: A Step-by-Step Guide

Entering text on the Brother PT-M95 label maker is a straightforward process. This step-by-step guide helps you create labels with ease.
First, turn on the PT-M95 label maker. The QWERTY keyboard allows for easy text input. Locate the desired letters, numbers, or symbols on the keyboard. Press the corresponding keys to enter the characters onto the display screen. Use the Shift key to switch between upper and lower case letters. For numbers and symbols, press the Num Lock key before pressing the corresponding key.
To create a multi-line label, press the Enter key to move to the next line. The PT-M95 supports up to two lines of text. Use the Backspace key to correct any errors. The Preview key allows you to view the complete label before printing.
Accented characters are also accessible. Refer to the user manual for specific instructions on entering accented characters. The function key may also provide access to special characters. With practice, you’ll quickly master text entry on the PT-M95. This enables you to create customized labels for various purposes.
Adding Symbols and Pictographs: Enhancing Your Labels
Enhance your labels with symbols and pictographs using the Brother PT-M95 label maker. This feature allows you to create more visually appealing and informative labels.
To add symbols, first, access the symbol library. This is typically done by pressing the Symbol key. The display will show a variety of symbols organized into categories. Use the cursor keys to navigate through the symbol library. When you find the desired symbol, press the Enter key to insert it into your label.
Pictographs are similar to symbols but are more graphical in nature. Access the pictograph library in a similar way to the symbol library. Select a pictograph that suits your label’s purpose. The PT-M95 offers a range of pictographs. These range from basic shapes to more specialized icons.
Experiment with different symbols and pictographs to see how they can improve your labels. Consider the context of your label when choosing symbols. Too many symbols can clutter your label and make it difficult to read. A well-placed symbol or pictograph can add visual interest and clarity. This makes your labels more effective.
Designing Labels: Deco Mode Patterns and Formatting
The Brother PT-M95 offers a Deco Mode. This allows you to add decorative patterns to your labels. This feature enhances visual appeal and makes labels stand out. To access Deco Mode, press the dedicated Deco Mode key on the label maker. The display will show a selection of available patterns.
Use the cursor keys to scroll through the patterns and select the one you like. Press Enter to apply the pattern to your label. The PT-M95 also offers various formatting options. You can adjust the text size, font style, and alignment.
Experiment with different combinations of Deco Mode patterns and text formatting. This helps you create unique and eye-catching labels. Consider the purpose of your label when choosing a design. A simple, clean design may be best for professional labels. More decorative designs can be used for personal labels.
The PT-M95 allows you to preview your label before printing. This ensures that the design meets your expectations. Use the Preview key to see how the label will look. Make any necessary adjustments before printing. Effective label design combines creativity with clarity.
Printing Labels: Techniques for Optimal Results
To print labels with the Brother PT-M95, ensure the label maker is properly loaded with a compatible tape cassette. Verify that the tape feeds correctly. This prevents jams and ensures smooth printing. Press the Print key to start the printing process. The PT-M95 will print the label according to your design.
After printing, the label maker will automatically cut the label. If it does not, use the manual cutter. To remove the label, insert the printed label into the built-in peeler with the printed surface facing down. Fold back the label to the right and quickly pull it out. This separates the label from the backing.

For optimal results, use genuine Brother P-touch M tapes. These tapes are designed to work seamlessly with the PT-M95. Avoid using non-genuine tapes, as they may cause printing issues. If the print quality is poor, clean the print head with a cotton swab. This removes any residue that may be affecting print quality.
Experiment with different print settings. This finds the best results for your specific needs. Always preview your label before printing. This minimizes errors and saves tape. Proper care and maintenance will extend the life of your PT-M95.
Troubleshooting Common Issues with the PT-M95
If your Brother PT-M95 label maker is not printing, first check the batteries. Ensure they are properly installed and have sufficient power. Replace the batteries if necessary. If using an AC adapter, confirm it is correctly connected to both the label maker and a working power outlet.
If the display is blank, try replacing the batteries or checking the power connection. A blank display usually indicates a power issue. If the label maker is jammed, open the tape compartment and carefully remove any stuck tape. Make sure the tape cassette is properly installed. Ensure the tape feeds correctly under the tape guides.
For poor print quality, clean the print head with a cotton swab. This removes any dust or adhesive residue. Also, ensure you are using genuine Brother P-touch M tapes. Non-genuine tapes can sometimes cause print quality problems.
If the label maker is displaying an error message, consult the user manual for specific troubleshooting steps. Common error messages may indicate low battery, incorrect tape installation, or other issues; Always refer to the manual for detailed instructions. If problems persist, contact Brother support for further assistance. Proper maintenance can prevent many common issues.
Manual Downloads and Support Resources
Accessing the right resources is crucial for maximizing the potential of your Brother PT-M95 label maker. The primary source for comprehensive information is the official Brother website, where you can find the user manual in multiple languages. This manual provides detailed instructions on setup, operation, and troubleshooting.
In addition to the user manual, Brother offers quick start guides for a fast setup experience. These guides highlight the essential steps for getting your label maker up and running quickly. You can also find FAQs and troubleshooting tips on the Brother support page. These resources address common issues and provide solutions to help you resolve problems efficiently.

For visual learners, Brother provides video tutorials that demonstrate various functions and features of the PT-M95. These videos cover topics such as tape installation, text entry, and label design. If you need direct assistance, you can contact Brother’s customer support via phone or online chat.
Several third-party websites also offer manuals and support information for the Brother PT-M95. However, it is always best to rely on official Brother resources for the most accurate and up-to-date information.
Where to Buy Brother PT-M95 Supplies and Accessories
Finding the right supplies and accessories for your Brother PT-M95 label maker is essential for continued use and optimal performance. The most reliable source for genuine Brother products is the official Brother online store. Here, you can find a wide selection of M series tape cassettes, specifically designed for compatibility with the PT-M95. Purchasing directly from Brother ensures that you receive high-quality, authentic products.
Major retailers like Amazon, Best Buy, and Office Depot also carry Brother PT-M95 supplies. These stores offer a convenient option for purchasing tape cassettes and other accessories alongside other office or home products. When buying from these retailers, be sure to check customer reviews and product descriptions to ensure that you are purchasing the correct M series tapes.
In addition to tape cassettes, you may also need accessories such as an AC adapter for continuous power. The official Brother store and authorized retailers are the best places to find compatible AC adapters. Some third-party sellers may offer compatible tapes at a lower price, but it is important to verify their quality and compatibility before making a purchase.